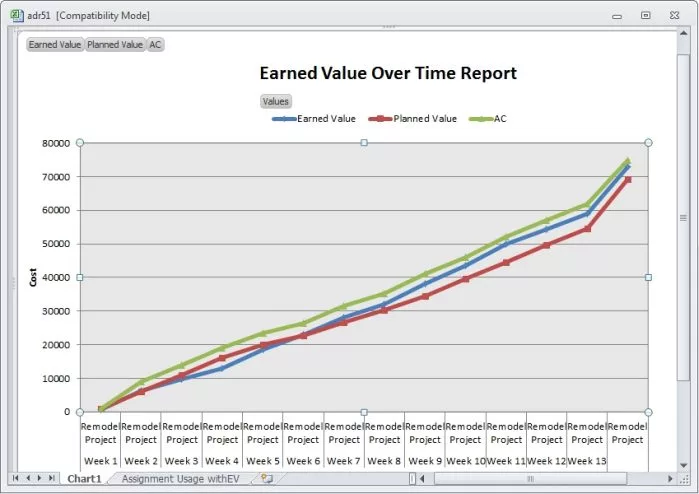By default, the lag set between tasks is displayed in the Predecessor column
of the Gantt chart view. Neither Microsoft Project 2007 nor Project 2010 has a
separate field to display the lead or lag of specific tasks.
You can display the lag as a separate field by following these steps:
1. In Project 2007 choose Tools, Customize Fields. In Project 2010 choose
Project ribbon | Custom Fields in the Properties group.
2. In the Custom Fields dialog, select the Task radio button. Then choose the
Type drop down and select Text.
3. Select Text1 and click the Rename button. Change the name to "Lag" and
choose OK. This will display "Lag (Text1)."
4. Click the Formula button of Custom attributes, enter the following
formula, and click OK:
IIf(InStr([Predecessors],"+")<>0,
Mid([Predecessors],InStr([Predecessors],"+"),Len([Predecessors])), "")
You'll get a warning message that existing data in the Lag field will be
deleted because now all values will be calculated by the formula. Click OK.
5. Insert a column with the Field name as Lag (Text1) in Project 2007 by
choosing Insert | Column. In the Field name dropdown, choose Lag (Text1). In
Project 2010, just right-click on the column next to which you want the new
column added and choose Insert Column. Scroll down to Lag (Text1) and select
it.

You may be wondering about that formula I've asked you to enter. What does
the code mean?
For the purposes of illustration, let's say the lag between Prepare and
Review tasks is 1FS+2days (translated to: "The task is planned to Start with a
lag time of two days after the Finish of its predecessor task").
The part of the code that specifies:
InStr([Predecessors],"+")
returns the position of + in the [Predecessors] field. That's four in the
example shown in the screenshot.
This code:
Mid([Predecessors],InStr([Predecessors],"+"),Len([Predecessors]))
extracts the text from + to the end of the string, which is "+2days."
If you want display the lag to the right or left of the task bar, follow
these steps:
1. In Project 2007 choose Format | Bar Styles. In Project 2010, choose Format
ribbon | Bar Styles in the Bar Styles group.
2. Select the rows in the top area that you want the lag displayed next
to.
3. Select the Text tab in the bottom and choose the dropdown for Left or
Right.
4. Select the field name Lag (Text1) and press OK.
 Sai Prasad, MCTS, PMP, PMI-SP, has been
with service provider Cognizant since 2001, where he was named winner of the
company's Global Trainer of the Year award. Sai has conducted 5,000-plus hours
of training in technical and project management topics. He's also the editor of
the project management book,
Sai Prasad, MCTS, PMP, PMI-SP, has been
with service provider Cognizant since 2001, where he was named winner of the
company's Global Trainer of the Year award. Sai has conducted 5,000-plus hours
of training in technical and project management topics. He's also the editor of
the project management book, Forecast Scheduling with Project 2010
. You
can read Sai's blog at http://www.sainivas.com. Contact him at mailto:
sai@sainivas.com.